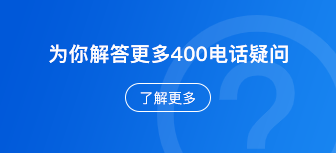從零到一制作個人網站
2020-11-13 05:06:17
想擁有一個屬于自己的個人網站?展示作品?個人博客?專屬域名?
但是作為一個設計師,很多朋友跟我一樣英語不好、不會代碼、不懂計算機基礎,不知道如何開始怎么辦?既然寫出了這段話,我就要保證這篇分享中大家不用懂任何計算機技術,也不需要懂英文,只要會用鍵盤鼠標就OK了。 (大神請忽略,本文主要面向初學者,共同交流進步)
好,進入主題!
基礎準備篇
一個網站主要是由三個部分組成:
一.域名
二.服務器
三.你的網頁文件(前端+后臺)
他們之間的關系,我說下我的理解,有不對的還請指出。域名相當于你的門牌號,指引你找到你的房間(服務器),但是這個房間(服務器)里空空如也,你要裝修成歐式還是中式展示給訪客的樣子,這要看你的網頁文件(前段+后臺)怎么設計了。
是不是很簡單?但是從域名到服務器,服務器怎么運行網站,這其中又有很多很復雜的知識,好在我們都不用去了解。建立一個能運行的網站我們需要做的只有幾個簡單的步驟:
1.購買域名
自定義的域名都是要自己購買的,但是好在現在大波的新的頂級域名都很便宜,可以挑個便宜的,比如: www.yourdomain.itd 1年才9塊錢,喝杯奶茶就不止了,如果要一定要買.com的域名也可以,因為.com 的域名現在可注冊的越來越少,所以價格也就貴一點,所以現在放出了一些新的頂級域名后綴,我覺得跟.com的解析起來都差不多,如果硬要說有什么不一樣,那可能就是用戶習慣的問題吧。(下面演示中我買了一個.com的域名,55/years。)
2.準備服務器
了解完域名,該選擇服務器里。也就是“房間” 。這里的房間,你可以選擇虛擬機,也可以選擇vps。虛擬機和vps有什么區別?
① 虛擬機:幫你裝了基礎系統并配制好了一些服務器需要運行的基礎環境,如數據庫等(相當于你租了個房子,但是給你做了簡單裝修了,你不喜歡也不行,沒有控制權)
② vps: 給你裝了個基礎系統,控制權相對自由,可以在后期自己安裝些東西,比如***,你懂得。。
3.準備你的網頁文件(前端+后臺)
這里就是決定你展示出網站是什么樣子的時候了,這一步的話,如果會點前端知識會更容易點。不會的話那就是跟我一個水平了,沒關系,可以選擇wordpress,一個強大而又方便的個人博客系統,用來做網站由來已久。
基礎的就到這里就差不多了,我也就知道這么多啦。但是我感覺可以再嘮叨兩句:
買域名和服務器選擇國內或者國外都可以,最好都首選大廠產品。國內的服務器優點是穩定、而且快,缺點就是麻煩點,要備案,當然還有貴啦。我們剛開始練手可以選擇國外的服務器,比較便宜一點,而且不用備案,就是偶爾不太穩定,訪問速度對比國內的會慢點。
OK,實例演示一遍。
實操篇
從這里就開始實際操作如何演示如何建立一個個人網站,實際就是上面三個步驟細分出來更多的小步驟,從1到N,包括從買域名、服務器、搭建服務器面板等,所需要的鏈接都放到下面步驟中,跟著一步步做就可以了。
① 購買你想要的域名,就是門牌。我是在萬網上面買的域名,阿里云旗下的。首先你要注冊個賬號: 阿里云注冊 有淘寶或者支付寶賬號的可以直接登錄,你不想用淘寶賬號登錄用手機號碼注冊一個也可以。
② 注冊完后拉到最下面,點擊萬網,找不到的百度。輸入你想要購買的域名然后查詢一下是否被人注冊過。
③ 選一個你喜歡的后綴,每個詞語搜出來的價格都不一樣,一般字母越少或者常用詞拼寫的會比較貴。這里有一點要加粗提醒下,不要去購買特定的后綴,如.http://gov.cn 這種是政府機關專屬的,就算你買了也解析不了,還有一些是要有公司資質或者其他資質,具體百度搜下哪些個人可以用的。大部分的詞語是可以自己用的。我在這邊購買了一個.com的,加購物車付款的過程就不寫了,購買完的域名在阿里云的控制臺-域名里可以看見,初次購買會要你填寫自己的身份資料,要你備案,這個域名備案比服務器備案要簡單很多,跟著操作填寫就可以了。
④ 域名準備好了,就要準備服務器了。服務器我用的是國外的,國外的服務器選擇性有很多,我們既然是練手的話我個人建議優先選擇 vultr 優點是按小時計費的,就是說一開始可以買個最便宜,最低配置的來實驗,等你熟悉了或者什么時候不想用了就把這個刪了隨時換一個。缺點呢,就是用支付寶買的話沒有優惠啦,用paypal或者信用卡支付的話沖10美金送25美金,簡單理解就是:充值10美金用最低配置(個人站綽綽有余了)的服務器可以用10個月。
鏈接:
https://www.vultr.com/?ref=7519565 充值10美金送25美金的,我是用的是這個。
如果你暫時不想花錢呢,那就點下面的鏈接,注冊送50美金,可以去體驗下,不過這個錢好像是有有效期的,一個月還是兩個月,到時候你要用的話再充值的話不知道還有沒有送,留意下看有沒有多充多送。官方活動一直在變,有想了解的留意下就可以了。
https://www.vultr.com/?ref=7938020-4F 注冊送50體驗金,有時間限制。以前有充25送25不知道現在有沒有,自己看下。
填寫郵箱密碼,直接注冊吧
⑤ 這個就是你注冊完后的界面了,當時我是用的光大的信用卡支付的,綁定支付的時候還天天擔心給我亂扣費,然而用了這么久其實也沒啥問題,你不去點擊充值它不會給你扣費。當你有一天不想用vultr了,你把在用的服務器destroy,記得要把網站和數據庫先備份好(怎么備份很簡單,有不懂我再寫),就可以把卡刪了。不過充值的話,我還是建議去注冊個paypal,畢竟自動扣費不符合國人習慣,用paypal綁定你的卡去支付,一樣可以得到優惠,你還可以在PayPal中把vultr自動續費給取消掉。
⑥ 當你注冊充值完了,就可以動手去建你的第一個服務器了。點擊servers右邊的加號來創建你的第一個服務器吧。
⑦ 第一步先選擇機房國家,位置的話我們選擇離我們近一點的新加坡或者日本都可以。如下選擇一個離我們比較近的新加坡機房,這個機房里已經沒有最低的3.5/month 那就選擇一個5/month 雖然價格貴了一些相應的配置也高一點。接下來勾選下enable IPv6 兼容IPv6,下面的服務器名稱取一個容易記的,可以是你的域名名稱,可以一次性開3個,然后選擇一個能用的,完了點擊藍色的按鈕 deploy now 開始部署,等到installing變成running就OK了。此時你就在新加坡的機房租用了一個屬于你自己的空間。
----
選機房的時候有幾個問題要注意下,如果下面步驟 ⑨ 中遠程連接服務器超時或者連接不上,那很有可能你開到的這個服務器被國人給玩壞了。就銷毀掉重新開一個,我寫這個剛開始開的東京的機房,開了兩個都連不上,開一個的成本折合人民幣6分錢左右吧。。
比如這個下面服務器就是連接不上,不能用。刪掉它,就不會計費了,最后留一個你能用的就可以。
⑧ 打開剛才創建的服務器,有幾個參數要了解下,看下圖,每個月有1000g的免費流量(已經很多了),右邊的是本月份服務器到現在的費用,這個是一個月一計算,平均一個小時0.007美分相當于人民幣4分錢。下面兩個就是服務器的IP跟自己服務器的遠程密碼,這個要隱藏好,相當于你家門的鑰匙,泄漏了隨便人都可以改你東西。
⑨ 服務器已經準備好了,我們不懂代碼也不懂計算機知識,沒有辦法用發命令的方法操控服務器,所以就要裝一個可視化面板來方便接下來的操作。可以安裝一個寶塔面板,我覺得寶塔對新手還是很友好的,比較好用。先注冊個賬號:寶塔面板 上面有一些服務,現在還用不著,等你以后熟悉了,有需要再去購買,我們先用免費版的。
第一步要先連接你的服務器,windows和Mac系統方法不同,windows操作看一,Mac直接看二。
一、Windows:用ftp連接工具連接你購買的服務器,這工具有很多種,會用的用自己習慣的,我用的是putty。
1.下載并運行putty,把你服務器的IP輸入進去
2.點open 的時候會有一個彈窗,安全提示選擇yes就看下面的界面。打上 root 然后回車(Linux系統不能直接用刪除鍵,注意別打錯了)——如果在這一步一直卡住沒有提示你yes那可能就是這個IP是不能用的,重復上面⑦的步驟。
3.把你服務器的密碼(看步驟⑧里那串很復雜的數字)復制過來用快捷鍵ctrl+v或者單擊右鍵粘貼(下面面板不會顯示你粘貼的密碼,實際上已經粘貼了),回車。
4.看到下面這個 [root@vultr ~] # 界面的時候就代表你已經連上你的服務器了,可以直接安裝寶塔面板,看下一步。
5.安裝最新的寶塔6.8面板,復制下面虛線內代碼,粘貼,回車:
-------
yum install -y wget && wget -O install.sh http://download.bt.cn/install/install_6.0.sh && bash install.sh
-------
會看到下面滾代碼的界面,碰到讓你選擇確定的界面直接輸入y,然后回車,安裝時間有幾分鐘,可以去泡杯茶再回來看看。
6.滾完代碼了,就是下面這個界面了。畫重點,下面框出來的是你的初始賬號和密碼,拿個小本本記起來,把這個信息記下來后就可以把putty關了。
二、Mac:蘋果系統就簡單一點,不需要你再去下載工具,直接打開你的終端工具。
1.find—應用程序—實用工具—終端
2.輸入: ssh root@0.0.0.0 然后回車,會問你是否繼續連接,輸入yes,回車(0.0.0.0就是你的IP地址)——如果在這一步一直卡住沒有提示你輸入yes那可能就是這個IP是不能用的,重復上面⑦的步驟
3.把你服務器的密碼(看步驟⑧里那串很復雜的數字)復制過來用快捷鍵ctrl+v或者單擊右鍵粘貼(下面面板不會顯示你粘貼的密碼,不用擔心沒有粘貼上,粘貼一次就可以),回車。跟windows一樣出現如下提示代表你成功連接上服務器。
4.安裝最新的寶塔6.8面板,復制下面虛線內代碼,粘貼,回車:
-------
yum install -y wget && wget -O install.sh http://download.bt.cn/install/install_6.0.sh && bash install.sh
會看到下面滾代碼的界面,碰到讓你選擇確定的界面直接輸入y,然后回車,安裝時間有幾分鐘,可以去泡杯茶再回來看看。
-------
5.滾完代碼了,就是下面這個界面了。畫重點,下面框出來的是你的初始賬號和密碼,拿個小本本記起來,把這個信息記下來后就可以把終端關了。
⑩ 面板安裝完了現在可以開始登陸,配置你的服務器環境了,寶塔都是一鍵配置的,不用你去逐條敲指令了。打開瀏覽器,輸入剛才記下的參數,把SERVER_IP替換成你的IP(IP地址是多少?看步驟⑧ )。其他不變,回車就跳轉到寶塔登陸面板。把上面的賬號密碼輸入進去然后回車。
? 第一次登錄要配置環境,按照下面框選的參數選擇完后點一鍵安裝就開始配置服務器環境。時間大概十分鐘左右。
? 安裝完畢,基本上我們已經完成了第二大步驟中的服務器的準備了,但是還要再做兩件事情,點開安全,然后更改兩個東西,1.啟用禁用ping 2.ssh端口改掉默認的,自己選擇一個。這么做的目的是避免一些菜鳥黑客用工具自動掃描攻擊你的服務器。默認的密碼不好記可以面板設置里面更改
? 新建你的網站文件夾和數據庫。點左側導航欄的網站-添加站點,根據下圖輸入你之前買的域名,一個帶www的回車、一個不帶www的(這么做目的是要告訴服務器要接受這個門牌號),再創建一個數據庫,名稱默認的就可以。
? 點提交后。點擊進入根目錄文件夾,上傳wordpress壓縮包,就是第三大步驟中你的網頁文件(前端+后臺),可以直接上傳zip壓縮文件。
? 將Wordpress文件夾里所有的文件剪切到上層文件夾里,再刪除掉下面提示的三個文件。
? 回到阿里云的控制臺面板,找到我們買過的域名,點擊解析,添加一個A記錄(目的是告訴域名要掛到這個房間)上去。步驟如下,記錄值就是你服務器的IP地址。
? 打開瀏覽器輸入你的域名。看到下面的界面就可以恭喜你前面幾步都成功了,你的域名能成功解析到你的網頁,并且你的服務器也是可用的。再來設置下你的wordpress的工作面板,選擇簡體中文面板,點擊繼續。
? 填寫前面三個參數,將右邊寶塔面板里數據庫的信息復制到左邊對應的框里面,填寫完畢點提交。
? 填寫你網站后臺的賬號密碼,郵箱用你QQ郵箱就可以,填寫完畢點安裝wordpress,安裝完會跳轉到后臺登錄面板。
? 用剛才填寫的信息登錄后臺。
后臺界面一覽:
前臺初始界面:
OK,本篇到這里就結束了,到這里你已經從無到有建立起了一個屬于你自己的,可訪問的個人網站。
————
網址:www.youdomain.com
后臺:www.youdomain.com/wp-admin
————
開始慢慢積累你的創作與生活吧!
你可以在文章里面發表你的日記、博客,也可以新建一個頁面放你的作品集、照片。后臺頁面有很多的功能,慢慢研究吧,如何部署排版,用什么主題決定了你前端展示出給訪客看的效果,wordpress有很多非常棒的主題,可以在網上找到很多,有需要的同學百度搜索wordpress。這種建站的方式雖然很方便,但是也有一些缺點,以后慢慢會發現出來,總體來說問題不大。
關于Wordpress后臺的一些設置和主題的應用,有人看了我在寫點我的經驗吧。
——
寫在最后還想嘮叨兩句。
關于如果只是要建站來進行作品展示的話,建議放到專業的設計網站上去,如behance、站酷、UI中國等,作品展示的本質在交流吧,設計網站上面專業性比較強,流量也高,還能收到同行的反饋,同時不需要自己搭建空間節省成本。但是如果你又想放到網上,又有不方便讓大部分人看見,或者想寫點自己的個人博客,擁有自定義專屬域名,還愛折騰的話,不妨跟這步驟做一個自己的個人網站來吧!
——
Tips:經常會有些網站密碼要求大小寫或者帶符號,有的又沒有要求所以很容易記亂。這里附一個表格,養一個好習慣,把用到的賬號密碼做一個備忘,方便下次登錄。
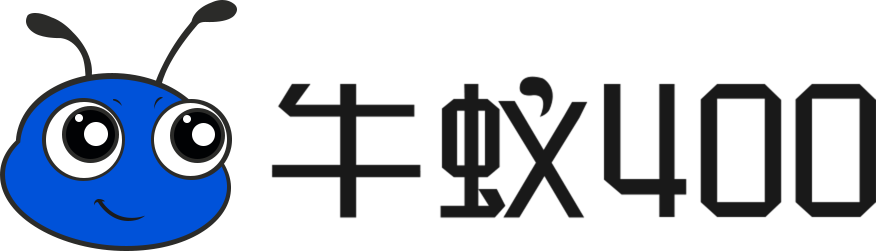

 余額
余額

 優惠劵
優惠劵

 退出賬號
退出賬號